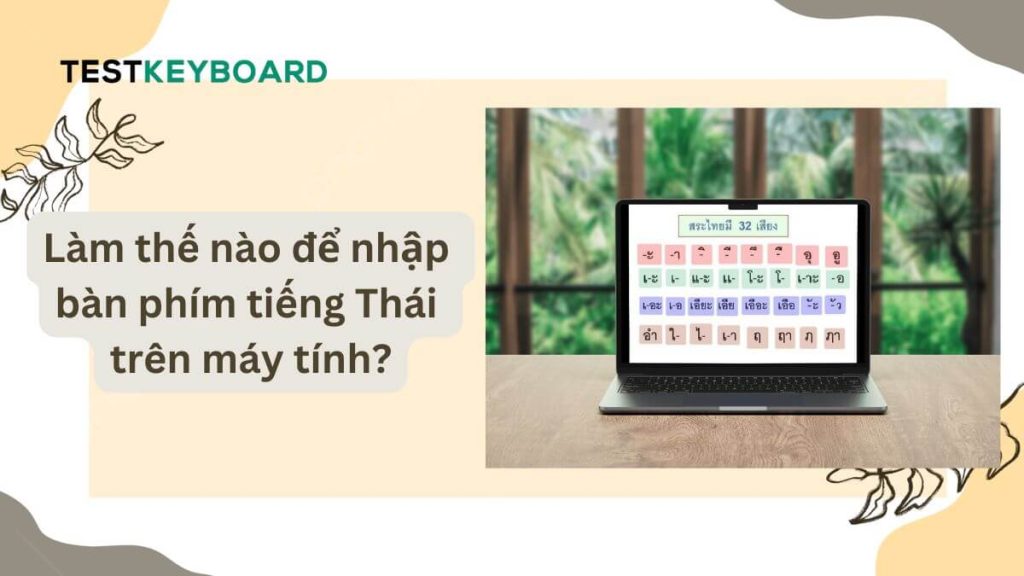Khi làm việc hoặc giao tiếp bằng tiếng Thái trên máy tính, việc sử dụng bàn phím phù hợp có thể giúp bạn nhập liệu dễ dàng và chính xác hơn. Để gõ các ký tự và từ ngữ tiếng Thái một cách hiệu quả, bạn cần cài đặt bàn phím tiếng Thái trên hệ điều hành của mình. Hãy cùng testkeyboard.vn tìm hiểu thêm về vấn đề này qua bài viết sau nhé.
Tầm quan trọng của việc sử dụng bàn phím tiếng Thái
Sử dụng bàn phím tiếng Thái có nhiều lợi ích quan trọng, đặc biệt đối với những người thường xuyên làm việc hoặc giao tiếp bằng tiếng Thái. Dưới đây là một số lý do tại sao việc sử dụng bàn phím tiếng Thái là cần thiết:
- Nhập dữ liệu chính xác
Bàn phím tiếng Thái được thiết kế để hỗ trợ các ký tự đặc biệt và các dấu thanh của tiếng Thái. Việc sử dụng bàn phím đúng giúp bạn gõ văn bản một cách chính xác và tránh các lỗi không mong muốn.
- Tiết kiệm thời gian
Với bàn phím tiếng Thái, bạn có thể nhập các ký tự đặc biệt một cách trực tiếp mà không cần phải sử dụng các phương pháp phức tạp hay công cụ chuyển đổi. Điều này giúp giảm thời gian chỉnh sửa văn bản và cải thiện hiệu suất làm việc.
- Tăng hiệu quả giao tiếp
Đối với những người làm việc trong môi trường đa ngôn ngữ hoặc giao tiếp với đối tác nói tiếng Thái, việc sử dụng bàn phím tiếng Thái giúp bạn viết và truyền đạt thông tin một cách chính xác và rõ ràng hơn, từ đó nâng cao hiệu quả giao tiếp.
- Hỗ trợ học tập và nghiên cứu
Nếu bạn đang học tiếng Thái hoặc nghiên cứu về ngôn ngữ và văn hóa Thái Lan, việc sử dụng bàn phím tiếng Thái giúp bạn làm quen với cách gõ và đọc các ký tự Thái, từ đó hỗ trợ quá trình học tập và nghiên cứu.
- Tăng tính chuyên nghiệp
Trong các tài liệu, email, hoặc báo cáo cần viết bằng tiếng Thái, việc sử dụng bàn phím tiếng Thái giúp đảm bảo văn bản của bạn trông chuyên nghiệp và chính xác hơn, đặc biệt trong các môi trường công việc quốc tế hoặc khi làm việc với khách hàng và đối tác.
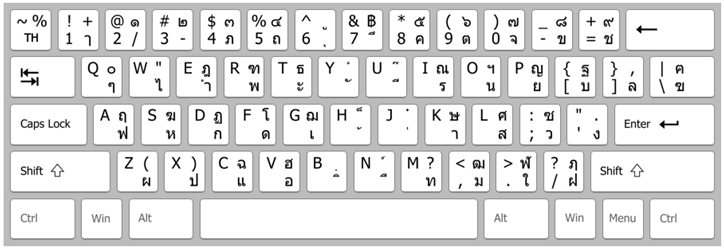
Cách nhập bàn phím tiếng Thái trên máy tính
Để nhập bàn phím tiếng Thái trên máy tính, bạn cần cài đặt và cấu hình bàn phím tiếng Thái cho hệ điều hành của mình. Dưới đây là hướng dẫn chi tiết cho cả Windows và macOS:
Đối với hệ điều hành Windows, bạn cần thực hiện các bước sau để cài đặt bàn phím tiếng Thái:
- Mở Cài đặt:
- Nhấp vào nút Start (Bắt đầu) và chọn Settings (Cài đặt) hoặc nhấn tổ hợp phím Windows + I.
- Chọn ngôn ngữ:
- Trong cửa sổ Cài đặt, chọn Time & language (Thời gian & ngôn ngữ), sau đó chọn Language (Ngôn ngữ) từ thanh bên trái.
- Thêm ngôn ngữ:
- Nhấp vào Add a language (Thêm ngôn ngữ), tìm và chọn Thai (Tiếng Thái) từ danh sách ngôn ngữ.
- Cài đặt bàn phím:
- Sau khi thêm tiếng Thái, nhấp vào ngôn ngữ đó và chọn Options (Tùy chọn).
- Trong phần Keyboards (Bàn phím), chọn Add a keyboard (Thêm bàn phím) và chọn Thai (Tiếng Thái) từ danh sách.
- Chuyển đổi bàn phím:
- Bạn có thể chuyển đổi giữa các bàn phím bằng cách nhấp vào biểu tượng bàn phím trong thanh tác vụ (Taskbar) hoặc sử dụng tổ hợp phím Alt + Shift hoặc Windows + Space để chuyển đổi giữa các loại bàn phím đã cài đặt.
Đối với hệ điều hành MacOS, bàn cần thực hiện các bước sau để cài đặt bàn phím tiếng Thái:
- Mở tùy chọn hệ thống:
- Nhấp vào biểu tượng Apple ở góc trên bên trái và chọn System Preferences (Tùy chọn hệ thống).
- Chọn bàn phím:
- Trong cửa sổ Tùy chọn hệ thống, chọn Keyboard (Bàn phím).
- Thêm ngôn ngữ:
- Chọn tab Input Sources (Nguồn đầu vào), sau đó nhấp vào nút + để thêm một nguồn đầu vào mới.
- Chọn bàn phím tiếng Thái:
- Tìm và chọn Thai (Tiếng Thái) từ danh sách ngôn ngữ và loại bàn phím.
- Kích hoạt bàn phím:
- Sau khi thêm, bạn có thể chuyển đổi giữa các bàn phím bằng cách nhấp vào biểu tượng Input Menu (Menu đầu vào) trong thanh menu ở góc trên bên phải màn hình, hoặc sử dụng tổ hợp phím Ctrl + Space để chuyển đổi giữa các nguồn đầu vào.
Hy vọng thông qua bài viết trên bạn đã bỏ túi được cho mình cách nhập bàn phím tiếng Thái trên máy tính của mình. Hãy nhanh tay truy cập vào testkeyboard.vn để tìm hiểu thêm nhiều thông tin hữu ích về bàn phím laptop bạn nhé!